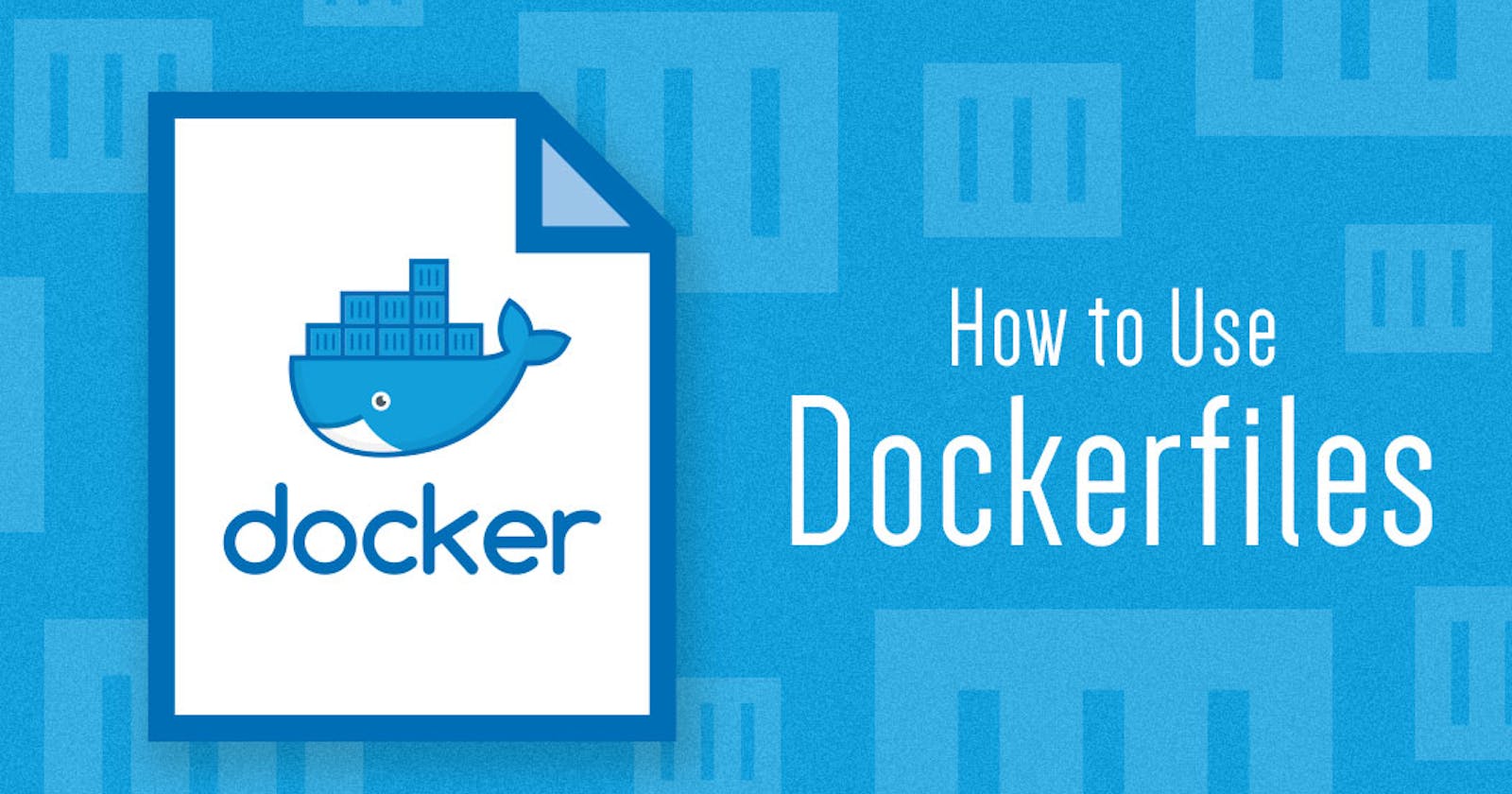Creating a Dockerfile is a straightforward process. You can use any text editor or integrated development environment (IDE) to create and edit Dockerfiles. Here’s a basic step-by-step guide to creating a Dockerfile:
👉 Choose a Base Image:
Determine which base image best suits your needs. You can find official images on Docker Hub (hub.docker.com) for common software like Ubuntu, Alpine Linux, Python, Node.js, etc.
Choose the base image that matches the requirements of your application or service.
👉 Set up Your Project Directory:
Create a directory for your Docker project if you haven’t already done so.
Place your application code and any other necessary files or directories within this project directory.
👉 Create a Dockerfile:
Inside your project directory, create a new file named
Dockerfile(without any file extension).Open the Dockerfile in a text editor or IDE.
Type
vi Dockerfileand press Enter. This will open thevieditor with a new file namedDockerfile.Press
ito enter insert mode. You can now start typing your Dockerfile contents.
👉 Write Dockerfile Instructions:
Begin your Dockerfile with the
FROMinstruction, specifying the base image you selected.Follow this with additional Dockerfile instructions to configure your image, such as
COPY,RUN,WORKDIR,EXPOSE,CMD, etc.Each instruction represents a step in the process of building your Docker image. You can use comments (lines starting with
#) to provide explanations or context for each instruction.
👉 Save Your Dockerfile:
Once you’ve written the Dockerfile with the necessary instructions, save the file.
Once you’re done editing, press
Escto exit insert mode.Type
:wqand press Enter to save the changes and exitvi. If you want to exit without saving, type:q!and press Enter.
Example of a simple Dockerfile:
# This is a Dockerfile
FROM ubuntu:latest
RUN apt-get update && apt-get install -y python3
COPY . /app
WORKDIR /app
CMD ["python3", "app.py"]
This example Dockerfile installs Python 3 on an Ubuntu base image, copies the contents of the current directory into the /app directory in the image, sets the working directory to /app, and specifies the command to run when the container starts.
Remember, vi is a modal editor, so you'll need to switch between insert mode (for typing) and command mode (for saving, exiting, etc.) using the appropriate commands (i for insert mode, Esc to exit insert mode, :wq to save and exit, :q! to exit without saving, etc.).
👉 Build Your Docker Image:
Open a terminal or command prompt.
Navigate to your project directory using the
cdcommand.Run the
docker buildcommand to build your Docker image, specifying the location of your Dockerfile and optionally providing a name and tag for the image.
docker build -t my-image-name:tag .
Replace my-image-name with the desired name for your image and tag with an optional version or label. The dot . at the end of the command indicates the build context (current directory).
👉 Verify Your Docker Image:
- After the build process completes, you can verify that your Docker image was created successfully by running:
docker images
This command lists all Docker images on your system, including the one you just built.
👉Run Containers from Your Image:
- Once your Docker image is built, you can run containers from it using the
docker runcommand, specifying the image name:
docker run my-image-name
This will start a container based on your image, running the command specified in the CMD instruction of your Dockerfile.

👉 docker build: The docker build command is used to build a Docker image from a Dockerfile and a context directory. Here's the basic syntax:
docker build [OPTIONS] PATH
[OPTIONS]: This is where you can specify various options to customize the build process. Some common options include-tto tag the image with a name and optional tag,-fto specify the name of the Dockerfile if it's not namedDockerfile,--build-argto pass build-time variables, and--no-cacheto build the image without using any cache.PATH: This is the path to the directory containing the Dockerfile and any other files needed for the build. This directory is known as the build context.
For example, if your Dockerfile is in the current directory, you can simply run:
docker build .
If your Dockerfile has a different name or is located in a different directory, you can specify the path using the -f option:
docker build -f /path/to/Dockerfile .
To tag the resulting image with a name and optional tag, you can use the -t option:
docker build -t my_image:tag .
This will tag the image as my_image with the tag tag.
You can also pass build-time arguments to the Dockerfile using the --build-arg option:
docker build --build-arg MY_VARIABLE=value .
This will pass a build-time variable named MY_VARIABLE with a value of value to the Dockerfile.
Once the docker build command is executed, Docker will read the instructions from the Dockerfile, execute them step by step, and create a new Docker image based on those instructions.
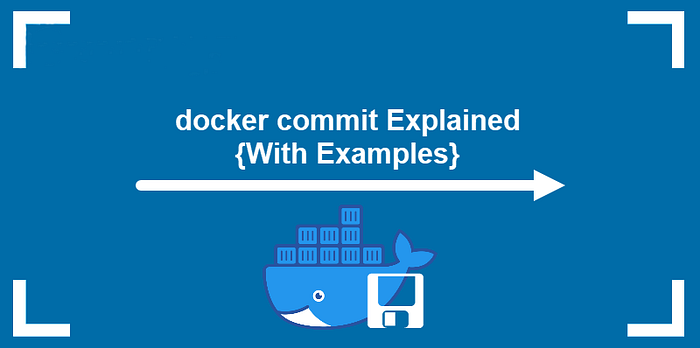
👉 docker commit: The docker commit command is used to create a new image from the changes made to a container. It essentially allows you to save the current state of a container as a new image. However, it's generally recommended to use a Dockerfile and docker build to create reproducible images, rather than relying on docker commit.
docker commit [OPTIONS] CONTAINER [REPOSITORY[:TAG]]
[OPTIONS]: This is where you can specify various options to customize the commit process. Common options include-ato specify the author,-mto add a commit message, and--changeto apply Dockerfile instructions to the image.CONTAINER: This is the name or ID of the container you want to commit.[REPOSITORY[:TAG]]: This is the name and optional tag you want to give to the new image.
For example, to commit changes made to a container named my_container and create a new image named my_image:latest, you would run:
docker commit my_container my_image:latest
This command creates a new image with the changes made to the my_container container and tags it as my_image with the latest tag.
It’s important to note that while docker commit allows you to quickly create an image from a modified container, it's generally considered best practice to use Dockerfiles and docker build for creating reproducible and maintainable images whenever possible.