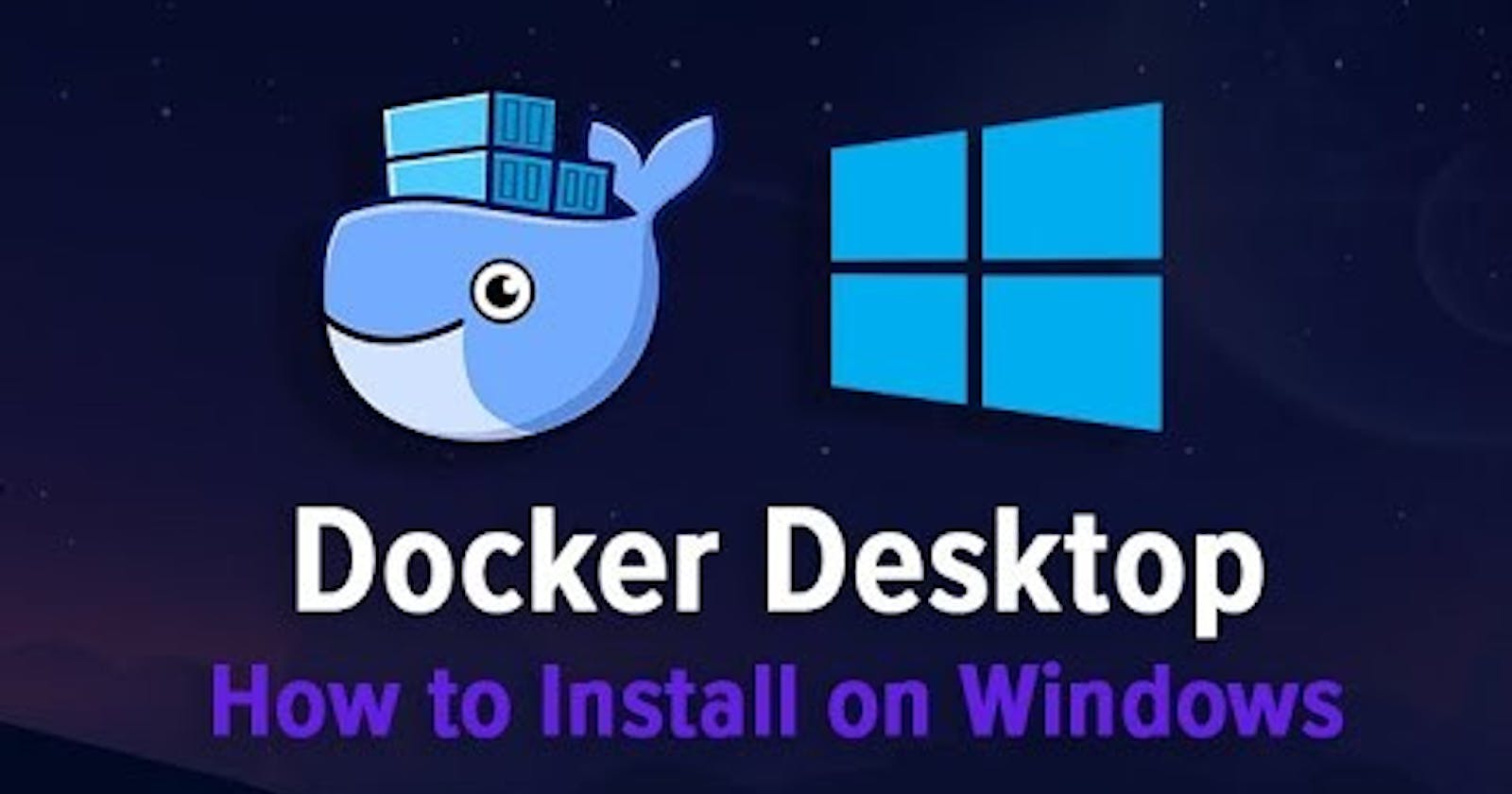👉System requirements
1 . WSL 2 backend
WSL version 1.1.3.0 or later.
Windows 11 64-bit: Home or Pro version 21H2 or higher, or Enterprise or Education version 21H2 or higher.
Windows 10 64-bit:
We recommend Home or Pro 22H2 (build 19045) or higher, or Enterprise or Education 22H2 (build 19045) or higher.
Minimum required is Home or Pro 21H2 (build 19044) or higher, or Enterprise or Education 21H2 (build 19044) or higher.
Turn on the WSL 2 feature on Windows. For detailed instructions, refer to the Microsoft documentation.
The following hardware prerequisites are required to successfully run WSL 2 on Windows 10 or Windows 11:
64-bit processor with Second Level Address Translation (SLAT)
4GB system RAM
Enable hardware virtualization in BIOS. For more information, see Virtualization.
2. Hyper-V backend and Windows containers
Windows 11 64-bit: Pro version 21H2 or higher, or Enterprise or Education version 21H2 or higher.
Windows 10 64-bit:
We recommend Home or Pro 22H2 (build 19045) or higher, or Enterprise or Education 22H2 (build 19045) or higher.
Minimum required is Home or Pro 21H2 (build 19044) or higher, or Enterprise or Education 21H2 (build 19044) or higher.
For Windows 10 and Windows 11 Home, see the system requirements in the WSL 2 backend tab.
Turn on Hyper-V and Containers Windows features.
The following hardware prerequisites are required to successfully run Client Hyper-V on Windows 10:
64 bit processor with Second Level Address Translation (SLAT)
4GB system RAM
Turn on BIOS-level hardware virtualization support in the BIOS settings. For more information, see Virtualization.
👉Install Docker Desktop on Windows
Download the installer using the download button at the top of the page, or from the docker.com/products/docker-desktop.
Double-click
Docker Desktop Installer.exeto run the installer. By default, Docker Desktop is installed atC:\Program Files\Docker\Docker.When prompted, ensure the Use WSL 2 instead of Hyper-V option on the Configuration page is selected or not depending on your choice of backend. If your system only supports one of the two options, you will not be able to select which backend to use.
Follow the instructions on the installation wizard to authorize the installer and proceed with the install.
When the installation is successful, select Close to complete the installation process.
If your admin account is different to your user account, you must add the user to the docker-users group:
Run Computer Management as an administrator.
Navigate to Local Users and Groups > Groups > docker-users.
Right-click to add the user to the group.
Sign out and sign back in for the changes to take effect.
👉 Install from the command line
After downloading Docker Desktop Installer.exe, run the following command in a terminal to install Docker Desktop:
$ "Docker Desktop Installer.exe" install
If you’re using PowerShell you should run it as:
Start-Process 'Docker Desktop Installer.exe' -Wait install
If using the Windows Command Prompt:
start /w "" "Docker Desktop Installer.exe" install
By default, Docker Desktop is installed at C:\Program Files\Docker\Docker.
The install command accepts the following flags:
--no-windows-containers: Disables the Windows containers integration--allowed-org=<org name>: Requires the user to sign in and be part of the specified Docker Hub organization when running the application--backend=<backend name>: Selects the default backend to use for Docker Desktop,hyper-v,windowsorwsl-2(default)--installation-dir=<path>: Changes the default installation location (C:\Program Files\Docker\Docker)
👉 Start Docker Desktop
Docker Desktop does not start automatically after installation. To start Docker Desktop:
- Search for Docker, and select Docker Desktop in the search results.
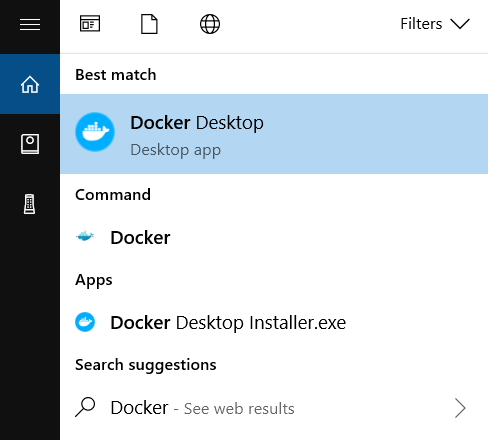
Click on the Docker Desktop icon to launch the application.
Docker Desktop may take a few moments to start up, especially if it’s the first time you’re running it after installation or after a system reboot.
Once Docker Desktop is started, you should see its icon in the system tray (bottom-right corner of your screen, near the clock). The icon typically looks like a whale. You may need to click on the up arrow to reveal hidden icons.
You can now start using Docker commands in your command prompt, PowerShell, or terminal to manage containers and images.